인터넷 속도 2배 빠르게 올리는 초간단 방법
📋 목차
느린 인터넷 때문에 답답한 적 있나요? 유튜브가 자꾸 버퍼링되거나, 웹페이지가 느리게 열리면 정말 스트레스죠. 하지만 걱정 마세요! 간단한 설정 변경만으로도 인터넷 속도를 2배 이상 빠르게 할 수 있어요.
이 글에서는 현재 속도를 확인하는 방법부터, 공유기 최적화, DNS 변경, 유선 인터넷 활용까지 실질적으로 인터넷 속도를 올릴 수 있는 6가지 방법을 알려드릴게요. 이 방법만 따라 하면 인터넷이 확실히 빨라질 거예요! 🚀
현재 인터넷 속도 확인하기



인터넷 속도를 올리기 위해서는 먼저 현재 속도가 얼마나 나오는지 확인하는 것이 중요해요. 그래야 속도 문제의 원인을 파악할 수 있고, 개선이 필요한 부분을 찾을 수 있죠.
가장 간단한 방법은 인터넷 속도 측정 사이트를 이용하는 거예요. 몇 초 만에 다운로드, 업로드 속도와 핑(Ping) 값을 확인할 수 있어요.
💻 인터넷 속도 측정 사이트 추천
| 사이트명 | 특징 | 링크 |
|---|---|---|
| Speedtest by Ookla | 가장 널리 사용되는 속도 측정 사이트 | 바로가기 |
| Fast.com | 넷플릭스에서 제공하는 간단한 속도 테스트 | 바로가기 |
| nPerf | 세부적인 속도 분석 및 스트리밍 테스트 가능 | 바로가기 |
위 사이트 중 하나를 방문해 인터넷 속도를 측정해 보세요. 테스트를 할 때는 **다음 사항**을 주의해야 해요.
📌 정확한 속도 측정을 위한 팁
- 테스트 전 다른 프로그램 종료 – 백그라운드에서 다운로드 중이면 속도 측정 결과가 왜곡될 수 있어요.
- 유선(랜선) 연결 상태에서 테스트 – 와이파이보다는 유선 연결 상태에서 측정해야 더욱 정확해요.
- 여러 번 측정 후 평균 속도 확인 – 한 번 측정한 값이 전부가 아니에요. 2~3번 테스트한 후 평균을 내는 것이 좋아요.
- 속도 저하 시간대 체크 – 특정 시간대(예: 저녁 시간)마다 속도가 느려진다면 네트워크 과부하가 원인일 수 있어요.
테스트를 마친 후, 다운로드 속도와 업로드 속도가 자신이 가입한 인터넷 요금제와 비교해 많이 낮다면 속도 개선이 필요해요. 이 경우 공유기 설정을 최적화하거나, DNS를 변경하는 것도 큰 도움이 될 수 있어요. 다음 섹션에서 자세히 알아볼게요! 🚀
인터넷 속도측정 검색결과 : 네이버 지식iN
인터넷 속도측정의 지식iN Q&A 검색결과입니다. 궁금증을 해결하지 못했다면 지식iN '질문하기'를 해보세요.
kin.naver.com
와이파이 공유기 최적화



인터넷 속도를 올리는 가장 효과적인 방법 중 하나는 와이파이 공유기를 최적화하는 거예요. 공유기 성능이 제대로 발휘되지 않으면 속도가 저하될 수밖에 없어요. 공유기 위치 변경, 펌웨어 업데이트, 채널 변경 등을 통해 속도를 극대화할 수 있어요.
📡 와이파이 공유기 속도 저하 원인
와이파이 속도가 느린 이유는 다양해요. 아래와 같은 원인들이 주요한 영향을 미칠 수 있어요.
- 공유기 위치가 적절하지 않음 – 벽이나 가구 뒤에 숨겨진 공유기는 신호를 약하게 만들어요.
- 너무 많은 기기가 연결됨 – 여러 기기가 동시에 연결되면 대역폭이 분산되어 속도가 떨어져요.
- 공유기 펌웨어가 오래됨 – 최신 보안 업데이트가 적용되지 않으면 속도 저하와 보안 문제가 발생할 수 있어요.
- 주변 와이파이 간섭 – 아파트나 빌라처럼 여러 공유기가 있는 곳에서는 신호 간섭이 심해요.
🚀 공유기 속도 최적화 방법
이제 공유기 속도를 높이는 실질적인 방법을 알려줄게요. 아래 방법을 적용하면 인터넷이 훨씬 빠르고 안정적으로 작동할 거예요!
| 방법 | 설명 |
|---|---|
| 공유기 위치 조정 | 장애물이 없는 개방된 장소에 배치하면 신호 강도가 높아져요. |
| 5GHz 대역 사용 | 2.4GHz보다 빠른 속도를 제공하며, 간섭이 적어요. |
| 채널 변경 | 혼잡한 채널 대신 덜 사용되는 채널로 변경하면 속도가 향상돼요. |
| 펌웨어 업데이트 | 최신 버전으로 업데이트하면 보안과 성능이 향상돼요. |
| 공유기 재부팅 | 정기적으로 재부팅하면 성능이 안정적으로 유지돼요. |
⚙️ 채널 변경하는 방법 (2.4GHz, 5GHz)
와이파이는 기본적으로 2.4GHz와 5GHz 대역을 사용해요. 하지만 2.4GHz는 너무 많은 기기가 사용하고 있어서 간섭이 심해요. 5GHz로 변경하면 속도가 훨씬 빨라질 수 있어요.
🔧 채널 변경하는 방법
- 공유기 설정 페이지 접속 (브라우저에서 192.168.0.1 또는 192.168.1.1 입력)
- 로그인 후 ‘무선 설정(Wireless Settings)’ 메뉴 선택
- 채널(Channel) 설정에서 덜 혼잡한 채널 선택 (1, 6, 11 추천)
- 변경 사항 저장 후 공유기 재부팅
채널을 변경하면 속도와 안정성이 개선될 가능성이 높아요! 공유기 설정에서 손쉽게 변경할 수 있으니 한 번 시도해 보세요.
💡 추가적인 와이파이 속도 향상 팁
- 공유기에 최신 WPA3 보안 설정 적용 – 보안이 강화되고 성능도 향상될 수 있어요.
- 사용하지 않는 기기 연결 해제 – 불필요한 기기가 연결되어 있으면 속도가 느려질 수 있어요.
- 유선(랜선) 연결 고려 – 무선보다 유선이 안정적이고 빠른 속도를 제공해요.
이제 공유기 속도를 올리는 방법을 알았으니, 다음은 속도를 저하하는 장애물 제거 방법을 알아볼 차례예요! 🏃♂️💨
속도를 저하하는 장애물 제거



와이파이 속도가 느려지는 원인 중 하나는 물리적인 장애물과 신호 간섭이에요. 공유기 위치가 적절하지 않거나, 전자기기 간섭이 심하면 신호가 약해지고 인터넷 속도가 저하될 수 있어요.
🚧 와이파이 속도를 저하하는 주요 장애물
다음과 같은 요소들이 와이파이 신호를 약하게 만들고 속도를 저하시킬 수 있어요. 이를 해결하면 더 빠르고 안정적인 인터넷을 사용할 수 있어요.
| 장애물 | 영향 | 해결 방법 |
|---|---|---|
| 두꺼운 벽 | 와이파이 신호를 차단해 속도가 급격히 저하됨 | 공유기를 거실 중앙에 배치하거나, 와이파이 증폭기 사용 |
| 전자레인지 | 2.4GHz 주파수를 방해해 인터넷이 끊김 | 전자레인지 근처에서 와이파이 사용 자제 |
| 블루투스 기기 | 와이파이와 동일한 2.4GHz 대역을 사용해 간섭 발생 | 5GHz 와이파이를 사용하거나, 블루투스 기기 사용 최소화 |
| 거울 및 유리 | 신호가 반사되면서 와이파이 강도가 약해짐 | 공유기를 거울이나 유리 근처에 두지 않기 |
🔧 와이파이 신호를 강화하는 방법
장애물을 제거하는 것만으로도 인터넷 속도를 크게 향상시킬 수 있어요. 아래 방법들을 적용해 보세요!
- 공유기를 개방된 공간에 배치 – 벽이나 가구 뒤에 숨기지 말고, 집 중앙의 탁 트인 곳에 두세요.
- 전자기기 간섭 최소화 – 전자레인지, 무선전화기, 블루투스 기기와 거리를 두면 신호 방해가 줄어들어요.
- 와이파이 증폭기 사용 – 큰 집이나 사무실에서는 중계기(익스텐더)를 활용하면 커버리지가 넓어져요.
- 5GHz 대역 사용 – 2.4GHz보다 간섭이 적고 속도가 빠르므로, 설정에서 5GHz를 선택하세요.
📌 와이파이 성능 향상을 위한 추가 팁
와이파이 신호를 최적화하기 위해 다음과 같은 방법들도 함께 활용하면 좋아요.
- 공유기 안테나 방향 조절 – 수직/수평 방향으로 조정하면 신호가 고르게 퍼져요.
- 네트워크 트래픽 관리 – 스트리밍, 온라인 게임 등 대역폭을 많이 차지하는 기기의 우선순위를 조정하세요.
- 주기적으로 공유기 재부팅 – 오랜 시간 켜져 있으면 속도가 저하될 수 있으니 정기적으로 껐다 켜 주세요.
이제 와이파이 속도를 방해하는 장애물을 제거했으니, 다음은 DNS 변경으로 속도를 향상시키는 방법을 알아볼 차례예요! 🚀
DNS 변경으로 속도 향상



인터넷 속도를 높이는 또 하나의 방법은 DNS 서버를 변경하는 것이에요. 기본적으로 인터넷 서비스 제공업체(ISP)에서 제공하는 DNS를 사용하지만, 더 빠르고 안정적인 DNS로 변경하면 웹페이지 로딩 속도가 향상될 수 있어요.
🌐 DNS란?
DNS(Domain Name System)는 웹사이트 주소(예: google.com)를 컴퓨터가 이해할 수 있는 IP 주소(예: 172.217.14.206)로 변환하는 역할을 해요. 이 과정이 빠르게 이루어질수록 웹페이지가 더 빨리 열려요.
🚀 추천 DNS 서버 목록
| DNS 제공업체 | 기본 DNS | 보조 DNS |
|---|---|---|
| Google DNS | 8.8.8.8 | 8.8.4.4 |
| Cloudflare DNS | 1.1.1.1 | 1.0.0.1 |
| OpenDNS | 208.67.222.222 | 208.67.220.220 |
🔧 Windows에서 DNS 변경하는 방법
- Windows 설정에서 "네트워크 및 인터넷"을 엽니다.
- 이더넷 또는 Wi-Fi를 선택한 후, "어댑터 옵션 변경"을 클릭하세요.
- 사용 중인 네트워크를 우클릭하고 "속성"을 선택합니다.
- 인터넷 프로토콜 버전 4(TCP/IPv4)를 더블 클릭합니다.
- "다음 DNS 서버 주소 사용"을 선택하고 위에서 추천한 DNS 주소를 입력합니다.
- "확인"을 클릭하고 설정을 저장합니다.
📌 DNS 변경 시 주의할 점
- 지역별 DNS 속도를 비교해 보기 – 지역에 따라 가장 빠른 DNS가 다를 수 있어요.
- 테스트 후 변경 유지 – 속도가 느려지면 원래 DNS로 복구하세요.
- DNS 캐시 삭제 – 변경 후에는 명령 프롬프트에서 "ipconfig /flushdns" 명령어를 실행하세요.
이제 DNS를 변경해서 속도를 향상시켰다면, 다음은 유선 인터넷을 활용하는 방법을 알아볼 차례예요! 🔥
유선 인터넷(랜선) 활용

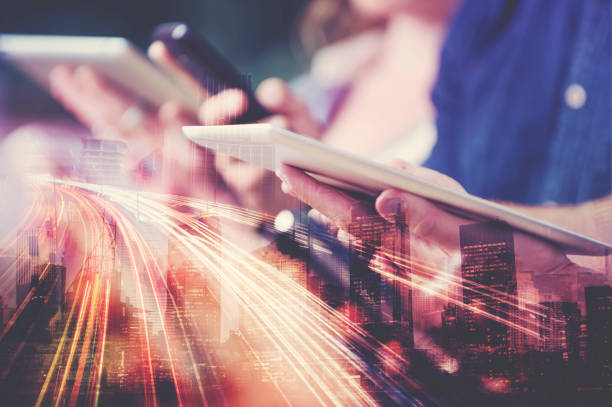

와이파이는 편리하지만 속도와 안정성 면에서는 유선 인터넷(랜선)이 훨씬 뛰어나요. 온라인 게임, 화상회의, 대용량 파일 다운로드를 자주 한다면 랜선을 활용하는 것이 인터넷 속도를 올리는 가장 확실한 방법이에요.
🔗 유선 인터넷의 장점
- 빠른 속도 – 랜선 연결은 와이파이보다 데이터 전송 속도가 더 빠르고 안정적이에요.
- 지연시간 최소화 – 핑(Ping)과 지연시간(Latency)이 낮아져 온라인 게임과 화상회의에 유리해요.
- 간섭 없음 – 와이파이는 전자기기 간섭을 받을 수 있지만, 유선 연결은 외부 영향을 거의 받지 않아요.
- 보안성 강화 – 랜선은 와이파이보다 해킹 위험이 낮아 보안이 중요한 작업에 적합해요.
📌 랜선 연결을 위한 필수 준비물
| 필요한 장비 | 설명 |
|---|---|
| CAT 6/7 랜선 | 고속 인터넷을 지원하는 이더넷 케이블 |
| 기가비트 지원 공유기 | 최대 1Gbps 속도를 제공하는 공유기 |
| USB 랜 어댑터 | 랜포트가 없는 노트북에서 유선 인터넷을 사용할 때 필요 |
🔧 랜선 연결 방법
- 공유기 또는 모뎀의 랜포트에 랜선을 연결합니다.
- 반대쪽 랜선을 PC 또는 노트북의 랜포트에 꽂습니다.
- 인터넷이 자동으로 연결되면 속도를 테스트해 보세요.
- 랜선이 인식되지 않으면 네트워크 어댑터 드라이버를 업데이트하세요.
💡 랜선 속도를 최대로 끌어올리는 팁
- CAT 6 이상 고품질 랜선 사용 – 저품질 케이블은 속도를 제한할 수 있어요.
- 기가비트 포트 지원 여부 확인 – PC와 공유기가 1Gbps를 지원하는지 확인하세요.
- 네트워크 설정에서 ‘최대 속도’ 활성화 – Windows 설정에서 자동 속도 조정을 끄고 최대 속도를 지정하세요.
이제 유선 인터넷을 활용하는 방법을 알았으니, 다음은 PC 설정을 통해 인터넷 속도를 높이는 방법을 알아볼 차례예요! 🚀
인터넷 속도 향상을 위한 PC 설정



인터넷 속도를 높이려면 PC 설정을 최적화하는 것도 중요해요. 불필요한 백그라운드 프로그램, 오래된 네트워크 드라이버, 브라우저 캐시 등이 속도를 저하시킬 수 있어요. 이제 PC에서 적용할 수 있는 속도 향상 방법을 하나씩 살펴볼게요!
⚙️ 인터넷 속도를 저하시킬 수 있는 요소
- 백그라운드 프로그램 과부하 – 자동 업데이트 및 백그라운드 실행 앱이 속도를 잡아먹어요.
- DNS 캐시 과부하 – 오래된 DNS 캐시가 웹사이트 접속 속도를 늦출 수 있어요.
- 낡은 네트워크 드라이버 – 오래된 드라이버는 네트워크 성능을 저하시킬 수 있어요.
- 브라우저 캐시 및 쿠키 과다 저장 – 저장된 캐시와 쿠키가 많으면 웹사이트 로딩 속도가 느려질 수 있어요.
🚀 인터넷 속도를 높이는 PC 최적화 방법
| 최적화 방법 | 설명 |
|---|---|
| 백그라운드 프로그램 종료 | 작업 관리자에서 불필요한 프로그램을 강제 종료 |
| DNS 캐시 삭제 | 명령 프롬프트에서 "ipconfig /flushdns" 실행 |
| 네트워크 드라이버 업데이트 | 장치 관리자에서 최신 네트워크 드라이버로 업데이트 |
| 브라우저 캐시 삭제 | 설정에서 캐시 및 쿠키 삭제 후 브라우저 재시작 |
🔧 윈도우에서 네트워크 속도 최적화 설정
- 작업 관리자 실행 (Ctrl + Shift + Esc) → 백그라운드에서 실행 중인 불필요한 프로그램 종료
- 명령 프롬프트(Admin)에서 "ipconfig /flushdns" 입력 → DNS 캐시 삭제
- 장치 관리자에서 네트워크 어댑터를 우클릭 → "드라이버 업데이트" 선택
- 브라우저 설정에서 캐시 및 쿠키 삭제 → 웹페이지 로딩 속도 개선
📌 인터넷 속도를 더 빠르게 만드는 추가 팁
- Windows 자동 업데이트 시간 조정 – 인터넷 사용 중 업데이트가 실행되지 않도록 설정
- 불필요한 애드온(확장 프로그램) 삭제 – 브라우저 속도를 늦추는 확장 프로그램 제거
- PC 재부팅 주기적으로 실행 – 장시간 사용 시 네트워크 성능 저하 방지
이제 PC 최적화를 마쳤으니, 마지막으로 인터넷 속도 관련 FAQ를 확인해볼 차례예요! 🔥
인터넷 속도 관련 자주 묻는 질문 (FAQ)
❓ 인터넷 속도 관련 가장 많이 하는 질문들
Q1. 인터넷 속도를 가장 쉽게 높이는 방법은?
A. 가장 쉬운 방법은 공유기 재부팅, 유선 연결 사용, DNS 변경이에요. 특히 랜선(유선 인터넷)을 사용하면 속도와 안정성이 크게 향상될 수 있어요.
Q2. 인터넷이 저녁에만 느려지는 이유는?
A. 저녁 시간대에는 사용자가 몰려서 네트워크가 혼잡해지기 때문이에요. 이럴 때는 5GHz 와이파이를 사용하거나, 유선 연결을 고려해보세요.
Q3. 와이파이가 특정 방에서만 느린 이유는?
A. 공유기와 거리가 멀거나, 벽, 가구, 전자기기 같은 장애물이 신호를 방해하고 있을 가능성이 커요. 와이파이 중계기를 설치하면 해결될 수 있어요.
Q4. 인터넷 속도가 요금제보다 낮게 나오는 이유는?
A. 인터넷 요금제의 속도는 최대 속도 기준이기 때문에, 실제 사용 속도는 환경에 따라 차이가 있을 수 있어요. 유선 연결, 공유기 최적화, DNS 변경 등을 시도해보세요.
Q5. 공용 와이파이(카페, 도서관) 속도가 느린 이유는?
A. 공용 와이파이는 동시에 많은 사용자가 접속하기 때문에 속도가 저하될 가능성이 커요. 보안 문제도 있기 때문에 VPN을 사용하는 것이 좋아요.
Q6. 인터넷 속도가 계속 변하는 이유는?
A. 네트워크 환경, 공유기 성능, 사용량 증가 등의 영향을 받을 수 있어요. 속도가 불안정할 때는 공유기 위치 조정, 펌웨어 업데이트, 유선 연결을 고려하세요.
Q7. 온라인 게임 시 핑(Ping) 수치를 낮추는 방법은?
A. 유선 인터넷 사용, 게임 서버와 가까운 DNS 선택, VPN 사용 등이 효과적이에요. 특히 5GHz 와이파이 또는 유선 랜선을 사용하면 핑이 안정될 가능성이 커요.
Q8. 속도 테스트 결과가 항상 다르게 나오는 이유는?
A. 인터넷 속도는 시간대, 네트워크 사용량, 테스트 서버 위치에 따라 달라질 수 있어요. 여러 번 테스트해서 평균 값을 확인하는 것이 가장 정확해요.
'IT 디지털' 카테고리의 다른 글
| 듀얼 모니터 완벽 설정 가이드! 쉽고 빠르게 따라 하기 (0) | 2025.03.16 |
|---|---|
| 그래픽카드 성능 100% 체크하는 완벽 테스트 방법 (0) | 2025.03.16 |
| 컴퓨터 부팅 속도 빠르게 하는 법! 느린 PC 해결 꿀팁 (0) | 2025.03.15 |
| 무료 오피스 프로그램 추천! MS 오피스 없이도 OK! (0) | 2025.03.15 |
| 맥북 vs 윈도우 노트북, 어떤 게 더 좋을까? (0) | 2025.03.15 |




댓글