유튜브 단축키 완전 정복! 알고 쓰면 신세계
📋 목차
유튜브를 더 빠르고 편리하게 사용할 수 있는 단축키, 알고 계신가요? 🔥 유튜브는 단축키만 잘 활용해도 마우스를 클릭할 필요 없이 영상 재생, 탐색, 볼륨 조절 등을 쉽게 할 수 있어요.
특히 영상 편집자, 콘텐츠 크리에이터, 유튜브 애청자라면 단축키를 알면 더욱 효율적으로 유튜브를 즐길 수 있답니다. 오늘은 유튜브에서 사용할 수 있는 최고의 단축키를 완벽하게 정리해드릴게요! 🚀
💻 유튜브 기본 단축키

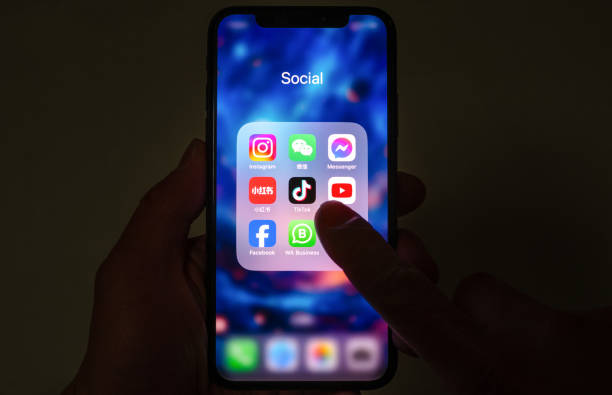
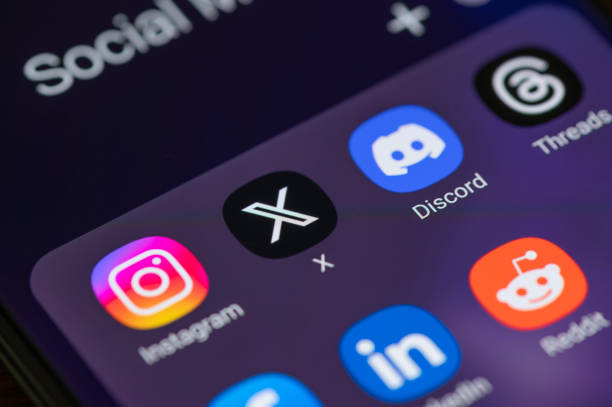
유튜브를 편리하게 사용하려면 가장 먼저 기본적인 단축키를 익혀야 해요. 이 단축키들은 영상 재생, 정지, 전체 화면 전환 등 유튜브를 이용할 때 자주 쓰이는 기능들이에요.
한 번 익혀 두면 마우스를 사용할 필요 없이 키보드만으로 빠르게 조작할 수 있어요. 그럼 가장 많이 사용하는 유튜브 기본 단축키부터 살펴볼까요? ⌨️
🎯 유튜브 필수 단축키 모음
| 단축키 | 기능 |
|---|---|
| Space 또는 K | 영상 재생 / 일시정지 |
| F | 전체 화면 전환 |
| Esc | 전체 화면 해제 |
| M | 음소거 / 음소거 해제 |
| Shift + N | 다음 영상으로 이동 |
| Shift + P | 이전 영상으로 이동 |
💡 유튜브 기본 단축키 활용 팁
- 재생 속도를 빠르게 조절하고 싶다면 Shift + > 또는 Shift + < 키를 눌러보세요.
- 영상의 특정 위치로 이동하려면 숫자 키(1~9)를 눌러서 영상의 10%~90% 지점으로 바로 점프할 수 있어요.
- 실수로 전체 화면이 됐다면? Esc 키를 눌러 빠르게 해제하세요.
유튜브를 더 빠르고 스마트하게 즐기려면 단축키를 적극 활용해 보세요! 다음 섹션에서는 영상 재생과 관련된 단축키들을 더욱 자세히 알아볼게요. 🎬
🎬 영상 재생을 자유자재로! 유튜브 재생 단축키

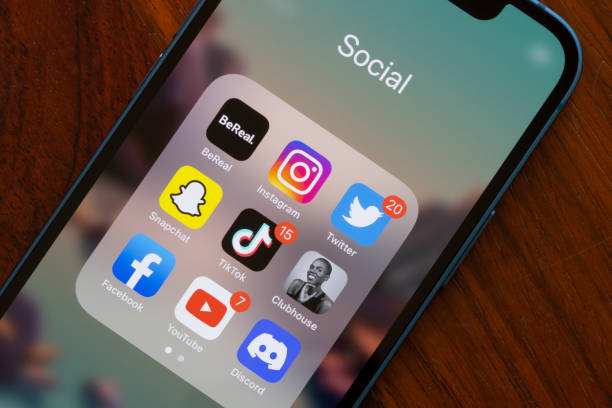

유튜브에서 가장 많이 사용하는 기능은 바로 영상 재생과 탐색이에요. 하지만 마우스로 일일이 클릭하다 보면 불편할 때가 많죠. 이럴 때 단축키를 활용하면 원하는 구간을 빠르게 탐색하고, 재생 속도를 조절하며 편리하게 영상을 감상할 수 있어요.
특히 유튜브로 강의를 듣거나, 음악을 감상할 때는 정확한 구간으로 이동하거나 재생 속도를 조절하는 것이 중요해요. 단축키만 익혀두면 한층 더 스마트하게 유튜브를 활용할 수 있답니다. 📺
🎯 유튜브 영상 재생 관련 단축키 모음
| 단축키 | 기능 |
|---|---|
| J | 10초 되감기 |
| L | 10초 앞으로 이동 |
| ← (왼쪽 방향키) | 5초 되감기 |
| → (오른쪽 방향키) | 5초 앞으로 이동 |
| Shift + > | 재생 속도 높이기 (1.25x, 1.5x 등) |
| Shift + < | 재생 속도 낮추기 (0.75x, 0.5x 등) |
💡 영상 재생 단축키 활용 꿀팁
- 긴 영상을 빠르게 보고 싶다면? Shift + > 키를 눌러 재생 속도를 높여보세요. 특히 강의 영상이나 인터뷰 영상에서 유용해요.
- 놓친 장면을 다시 보고 싶다면? J 키를 눌러 10초 되감으면 빠르게 원하는 장면을 다시 볼 수 있어요.
- 세밀한 구간 이동이 필요하다면? 5초 단위로 움직이는 방향키보다 숫자 키(1~9)를 활용해 특정 구간으로 빠르게 이동해 보세요.
🚀 유튜브를 더 효율적으로 즐기는 방법
유튜브 단축키를 활용하면 손쉽게 원하는 구간으로 이동하고, 재생 속도를 조절하며, 불필요한 시간을 줄일 수 있어요. 이제 마우스로 일일이 클릭할 필요 없이, 키보드 하나로 빠르고 편리하게 유튜브를 즐겨보세요! 🎶
다음 섹션에서는 유튜브 탐색과 조작에 유용한 단축키를 소개할게요! 🔍
🔍 유튜브 탐색 및 조작 단축키



유튜브에는 영상 재생뿐만 아니라 탐색을 편리하게 도와주는 단축키도 있어요. 원하는 영상으로 빠르게 이동하거나, 검색을 손쉽게 할 수 있는 단축키를 익혀두면 시간을 절약할 수 있답니다. 🚀
특히 영상 목록을 이동하거나, 검색을 빠르게 수행하고, 미니플레이어로 전환하는 기능들은 유튜브를 더욱 효율적으로 활용하는 데 필수예요! 🎥
🎯 유튜브 탐색 및 조작 단축키 모음
| 단축키 | 기능 |
|---|---|
| / (슬래시) | 검색 창 활성화 |
| Shift + , (쉼표) | 이전 프레임으로 이동 (일시정지 상태에서 사용 가능) |
| Shift + . (마침표) | 다음 프레임으로 이동 (일시정지 상태에서 사용 가능) |
| I | 미니플레이어 모드 전환 |
| T | 극장 모드 전환 |
| Esc | 미니플레이어/극장 모드 해제 |
💡 유튜브 탐색 단축키 활용 꿀팁
- 검색을 빠르게 하려면? 슬래시 (/) 키를 눌러 바로 검색 창을 활성화하고 검색어를 입력하세요.
- 영상의 특정 장면을 분석하려면? Shift + , (이전 프레임) 또는 Shift + . (다음 프레임)으로 한 프레임씩 정밀 탐색할 수 있어요.
- 멀티태스킹을 하면서 유튜브를 보고 싶다면? I 키를 눌러 미니플레이어 모드로 전환하세요.
🚀 유튜브를 더욱 스마트하게 활용하는 방법
유튜브를 단순히 영상 시청만 하는 게 아니라 더 스마트하게 탐색하고 조작하려면 단축키를 적극 활용하세요! ⏳ 빠르게 검색하고, 원하는 장면을 정밀하게 분석하며, 미니플레이어를 활용하면 더욱 편리한 유튜브 사용이 가능해요. 🎵
다음 섹션에서는 볼륨 및 자막 조절 단축키를 소개할게요! 🎙️
🔊 볼륨 및 자막 조절 단축키
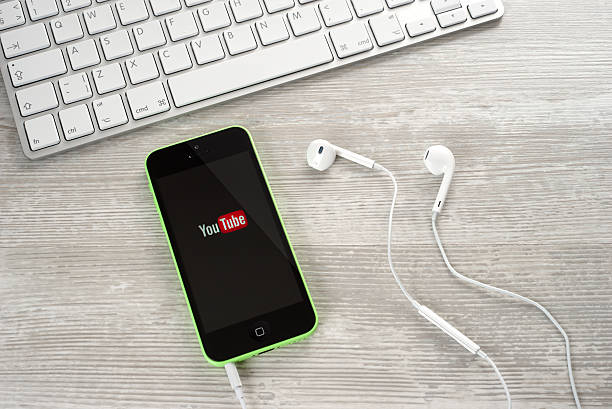


유튜브를 보다 보면 볼륨을 조절하거나 자막을 켜야 할 때가 많아요. 그런데 매번 마우스로 조작하는 것이 번거롭다면? 바로 단축키를 활용하면 해결됩니다! 🎵
특히 공공장소에서 빠르게 음소거를 하거나, 외국어 영상에서 자막을 조절해야 할 때 유용한 단축키들이 많아요. 그럼 지금부터 유튜브에서 꼭 알아둬야 할 볼륨 및 자막 조절 단축키를 정리해볼게요! 🔥
🎯 볼륨 및 자막 조절 단축키 모음
| 단축키 | 기능 |
|---|---|
| ↑ (위 방향키) | 볼륨 5% 증가 |
| ↓ (아래 방향키) | 볼륨 5% 감소 |
| M | 음소거 (Mute) / 음소거 해제 |
| C | 자막 켜기 / 끄기 (Closed Caption) |
| + (Shift + =) | 자막 크기 확대 |
| - (Shift + -) | 자막 크기 축소 |
💡 볼륨 및 자막 단축키 활용 꿀팁
- 급하게 볼륨을 낮춰야 한다면? 아래 방향키(↓)를 여러 번 눌러 빠르게 조절하거나, M 키로 즉시 음소거하세요.
- 외국어 강의를 볼 때 자막이 너무 작다면? Shift + = 키를 눌러 자막을 확대해 보세요.
- 자막을 빠르게 켜고 싶다면? C 키 한 번만 눌러 즉시 자막을 활성화하세요.
🚀 유튜브를 더 편리하게 즐기는 방법
단축키를 활용하면 유튜브 볼륨과 자막을 더 빠르고 쉽게 조절할 수 있어요. 🔥 이제 마우스를 번거롭게 움직일 필요 없이 키보드로 더 스마트하게 유튜브를 조작해보세요! 🎶
다음 섹션에서는 라이브 방송에서 유용한 단축키를 소개할게요! 🎥
🎥 라이브 방송에서 유용한 단축키



유튜브 라이브 방송을 볼 때 빠르게 채팅을 확인하거나, 지연 없이 스트리밍을 시청하려면 단축키를 알아두는 것이 좋아요. 라이브 방송은 일반 영상과 다르게 실시간 인터랙션이 중요하기 때문에 적절한 단축키를 활용하면 더욱 편리하게 시청할 수 있어요! 🔴
라이브 방송을 자주 본다면, 채팅 관리, 실시간 업데이트, 스트리밍 지연 최소화 같은 기능을 쉽게 사용할 수 있도록 단축키를 활용해 보세요. 💡
🎯 유튜브 라이브 방송 단축키 모음
| 단축키 | 기능 |
|---|---|
| Alt + Shift + R | 라이브 방송 새로고침 (지연 최소화) |
| Alt + Shift + T | 채팅창 보이기 / 숨기기 |
| Alt + Shift + C | 채팅창 초점 이동 (입력 창 활성화) |
| Alt + Shift + P | 이전 채팅 메시지로 이동 |
| Alt + Shift + N | 다음 채팅 메시지로 이동 |
| Alt + Shift + L | 라이브 방송 현재 시점으로 이동 |
💡 라이브 방송 단축키 활용 꿀팁
- 채팅창이 너무 번거롭다면? Alt + Shift + T를 눌러서 필요할 때만 켜고 끄세요.
- 지연 없이 실시간 방송을 보고 싶다면? Alt + Shift + R을 눌러 새로고침하면 방송 지연을 최소화할 수 있어요.
- 라이브 방송을 보다가 현재 시점으로 돌아가려면? Alt + Shift + L 키를 누르면 즉시 최신 화면으로 이동할 수 있어요.
🚀 실시간 스트리밍을 더 편리하게 즐기는 방법
유튜브 라이브 방송을 보다 보면 채팅을 관리하거나 스트리밍을 최적화해야 할 때가 많아요. 단축키를 활용하면 더 빠르게 채팅을 확인하고, 실시간 방송을 원활하게 감상할 수 있답니다. 🔥
다음 섹션에서는 단축키를 직접 설정하고 활용하는 방법을 소개할게요! 🎯
⚙️ 유튜브 단축키 설정 및 활용 팁



유튜브에서 제공하는 기본 단축키만으로도 충분히 편리하지만, 더욱 개인화된 환경을 원한다면 직접 단축키를 설정할 수도 있어요. 🔧
특히 유튜브를 자주 사용하거나 영상 편집, 강의 시청, 라이브 방송을 자주 보는 경우라면 자신에게 맞는 단축키를 설정해 두는 것이 좋아요. 🎯
🎯 유튜브 단축키 설정 가능한 확장 프로그램
| 확장 프로그램 | 주요 기능 | 지원 브라우저 |
|---|---|---|
| Enhancer for YouTube | 광고 차단, 단축키 설정, 극장 모드 지원 | Chrome, Firefox |
| Magic Actions for YouTube | 볼륨 조절, 자동 HD, 야간 모드 | Chrome |
| Turn Off the Lights | 배경 어둡게 하기, 단축키 지원 | Chrome, Edge, Firefox |
🛠️ 유튜브 단축키 설정 방법
- 크롬 웹스토어에서 원하는 확장 프로그램을 검색해 설치하세요.
- 확장 프로그램 설정에서 단축키 메뉴를 찾아 자신에게 맞게 변경하세요.
- 설정이 완료되면, 유튜브를 사용할 때 단축키가 정상 작동하는지 확인하세요.
💡 유튜브 단축키 활용 꿀팁
- 한 손 조작이 편한 단축키를 설정하세요. 마우스를 사용하지 않아도 쉽게 조작할 수 있도록 배치하면 더 편리해요.
- 자주 사용하는 기능을 우선적으로 설정하세요. 예를 들어, 특정 재생 속도를 단축키로 지정하면 더욱 빠르게 컨트롤할 수 있어요.
- 단축키를 메모해 두고 연습하세요. 처음에는 익숙하지 않을 수 있지만, 몇 번만 사용해 보면 훨씬 빠르게 조작할 수 있어요.
🚀 맞춤 단축키로 유튜브 활용 극대화
유튜브 기본 단축키도 유용하지만, 맞춤 설정을 하면 훨씬 더 편리한 환경을 만들 수 있어요. 필요에 따라 크롬 확장 프로그램을 활용해 자신만의 단축키를 만들어 보세요! 🔥
다음 섹션에서는 유튜브 단축키 관련 자주 묻는 질문(FAQ)을 정리해볼게요! ❓
❓ 유튜브 단축키 관련 자주 묻는 질문 (FAQ)
🔎 유튜브 단축키에 대한 궁금증 해결!
Q1. 유튜브 단축키가 갑자기 작동하지 않아요. 왜 그런가요?
A. 유튜브 단축키가 갑자기 작동하지 않는다면 다음을 확인해 보세요.
- 브라우저의 다른 확장 프로그램이 단축키 기능을 방해하고 있는지 확인하세요.
- 유튜브를 최신 버전으로 업데이트하세요.
- 브라우저의 캐시 및 쿠키를 삭제한 후 다시 시도해 보세요.
Q2. 유튜브 단축키를 직접 변경할 수 있나요?
A. 기본적으로 유튜브에서 단축키를 변경하는 기능은 제공되지 않아요. 하지만 크롬 확장 프로그램을 이용하면 단축키를 변경할 수 있어요.
- Enhancer for YouTube – 광고 차단 및 단축키 설정 가능
- Magic Actions for YouTube – 볼륨 조절, 단축키 커스텀 가능
Q3. 유튜브 모바일 앱에서도 단축키를 사용할 수 있나요?
A. 아니요, 유튜브 단축키는 PC 웹 브라우저에서만 사용할 수 있어요. 모바일 앱에서는 터치 제스처를 활용해야 합니다.
Q4. 유튜브 단축키로 광고를 건너뛸 수 있나요?
A. 공식적으로 유튜브 단축키로 광고를 건너뛸 수는 없어요. 하지만 프리미엄 가입을 하면 광고 없이 영상을 감상할 수 있어요.
Q5. 라이브 방송에서도 단축키가 작동하나요?
A. 네! 유튜브 라이브 방송에서도 일부 단축키가 작동해요. 예를 들어, Alt + Shift + T 키를 눌러 채팅창을 숨길 수 있어요.
Q6. 특정 단축키를 비활성화할 수 있나요?
A. 유튜브 기본 기능에서는 특정 단축키를 비활성화할 수 없어요. 하지만 브라우저 확장 프로그램을 이용하면 가능해요.
Q7. 유튜브에서 가장 유용한 단축키 3가지만 추천해 주세요!
A. 가장 많이 사용하는 유용한 단축키는 다음과 같아요.
- K – 영상 재생 / 일시정지
- J / L – 10초 되감기 / 10초 앞으로 이동
- M – 음소거 / 음소거 해제
Q8. 유튜브 단축키를 연습할 수 있는 방법이 있나요?
A. 네! 유튜브 자체에서 제공하는 단축키 도움말을 활용하면 연습할 수 있어요.
- 유튜브에서 Shift + ?를 누르면 모든 단축키 목록을 확인할 수 있어요.
- 자주 사용하는 단축키를 메모해 두고 실제 영상 시청 시 활용해 보세요.
'IT 디지털' 카테고리의 다른 글
| 구글 검색 고수 되기! 효과적인 검색 방법 총정리 (0) | 2025.03.19 |
|---|---|
| OTT 서비스 비교! 넷플릭스 vs. 디즈니+ vs. 웨이브 (0) | 2025.03.19 |
| 카카오맵 vs 네이버지도, 어느 게 더 좋을까? 기능 완전 비교! (0) | 2025.03.19 |
| 원드라이브 동기화 오류 해결! 파일 안 올라갈 때 100% 해결법 (0) | 2025.03.19 |
| 2025년 추천 클라우드 스토리지 TOP 5 (무료 & 유료 비교) (0) | 2025.03.19 |




댓글