엑셀 함수 정리 : 기초부터 고급까지 완벽 정리!
📋 목차
엑셀을 제대로 활용하려면 함수를 잘 이해하고 활용하는 것이 중요해요. 기초적인 합계(SUM) 함수부터 고급 배열 함수까지 다양한 함수가 존재하는데, 각각의 역할과 사용법을 익히면 업무 효율이 2배 이상 빨라질 수 있어요! ⏳
이번 가이드에서는 엑셀에서 가장 많이 쓰이는 함수들을 기초부터 고급까지 단계별로 정리했어요. 엑셀을 더 빠르고 효율적으로 사용하고 싶다면 지금부터 하나씩 배워볼까요? 🚀
엑셀 기초 함수

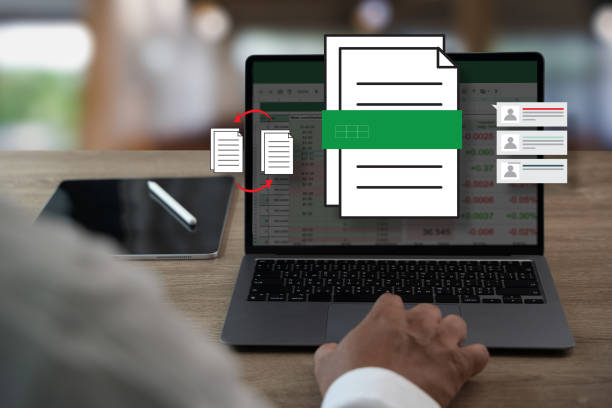
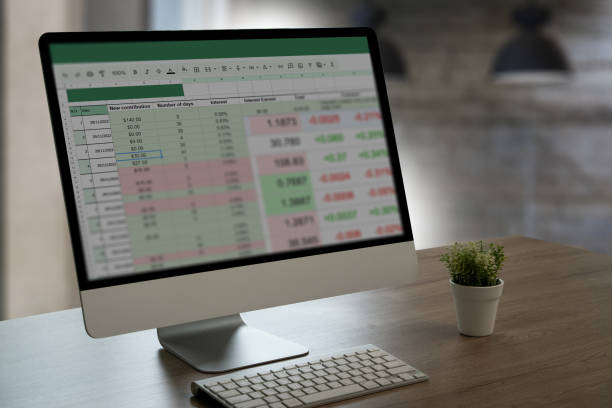
엑셀을 처음 배우는 사람이라면 기본적인 함수부터 익히는 것이 중요해요! 🔢 엑셀에서 가장 많이 쓰이는 SUM, AVERAGE, COUNT 같은 필수 함수를 먼저 익히면 데이터 분석과 계산이 훨씬 쉬워져요.
📌 가장 많이 쓰는 기본 함수
| 함수 | 설명 | 사용 예시 |
|---|---|---|
| SUM | 선택한 범위의 합계를 구함 | =SUM(A1:A10) |
| AVERAGE | 선택한 범위의 평균값을 계산 | =AVERAGE(A1:A10) |
| COUNT | 숫자가 입력된 셀의 개수를 셈 | =COUNT(A1:A10) |
| MAX | 범위 내 가장 큰 값을 반환 | =MAX(A1:A10) |
| MIN | 범위 내 가장 작은 값을 반환 | =MIN(A1:A10) |
📌 기초 함수 실전 활용 팁
- 자동 합계 기능 활용 – "Alt + ="를 누르면 자동으로
=SUM()함수가 적용돼요. - 빈 셀 제외하고 평균 계산 –
=AVERAGEIF(A1:A10, "<>")을 사용하면 빈 칸을 제외한 평균을 구할 수 있어요. - 숫자가 있는 셀만 세기 –
=COUNT(A1:A10)을 사용하면 숫자만 카운트되지만, 글자까지 포함하려면=COUNTA(A1:A10)을 사용하세요.
🚀 실전 연습: 기본 함수 활용 예제
- SUM 함수로 월별 매출 합계 구하기
- AVERAGE 함수로 시험 점수 평균 계산
- COUNT 함수로 제품 재고 개수 파악
- MAX/MIN으로 최고 & 최저 온도 찾기
이제 엑셀의 기본적인 계산 함수는 마스터했어요! 🔢 다음은 텍스트 함수 활용법을 알아볼까요? ✍️
엑셀 함수 정리 검색결과 : 네이버 지식iN
엑셀 함수 정리의 지식iN Q&A 검색결과입니다. 궁금증을 해결하지 못했다면 지식iN '질문하기'를 해보세요.
kin.naver.com
텍스트 함수 활용법
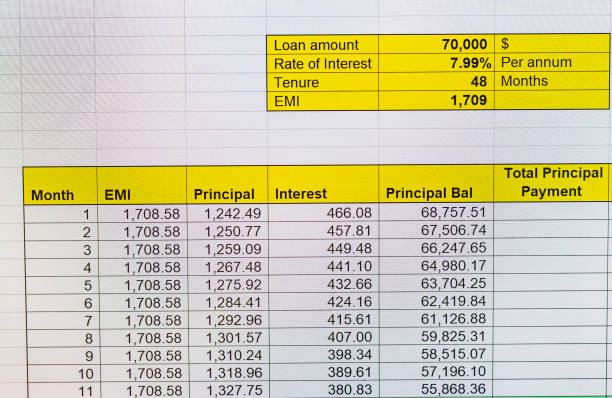
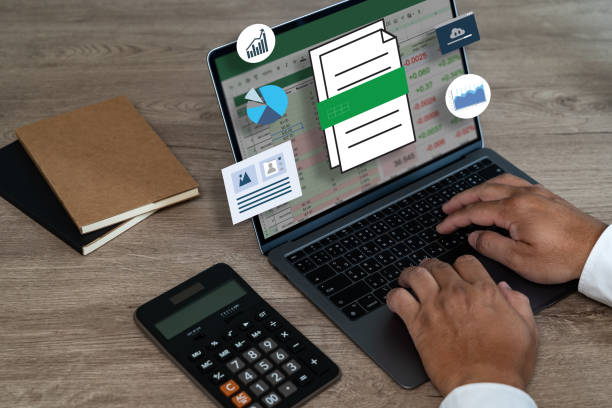

엑셀에서 텍스트 데이터를 가공하는 것은 숫자 계산만큼 중요해요! 📄 특히 고객명, 제품 코드, 이메일 주소 등 문자 데이터를 다룰 때는 다양한 텍스트 함수를 활용하면 업무 속도가 빨라질 수 있어요.
📌 가장 많이 쓰는 텍스트 함수
| 함수 | 설명 | 사용 예시 |
|---|---|---|
| LEFT | 텍스트의 왼쪽에서 지정한 개수만큼 추출 | =LEFT(A1, 3) |
| RIGHT | 텍스트의 오른쪽에서 지정한 개수만큼 추출 | =RIGHT(A1, 4) |
| MID | 텍스트의 중간에서 지정한 개수만큼 추출 | =MID(A1, 2, 3) |
| LEN | 텍스트의 문자 수를 계산 | =LEN(A1) |
| CONCATENATE (또는 TEXTJOIN) | 여러 개의 텍스트를 합침 | =TEXTJOIN(" ", TRUE, A1, B1) |
📌 실무에서 자주 쓰는 텍스트 함수 조합
- 이름과 성을 합쳐 하나의 셀에 입력 –
=A2 & " " & B2 - 주민번호에서 생년월일만 추출 –
=LEFT(A1, 6) - 전화번호에서 뒷자리 숨기기 –
=LEFT(A1, 7) & "****" - 문자 개수 세기 –
=LEN(A1)(공백 포함 문자 개수 출력)
🚀 실전 연습: 텍스트 함수 활용 예제
- LEFT 함수로 제품 코드 앞자리 분류
- MID 함수로 이메일 아이디 추출
- TEXTJOIN으로 이름과 직급 합치기
- LEN 함수로 특정 문자의 길이 확인
이제 텍스트 데이터를 자유자재로 가공할 수 있어요! ✍️ 다음은 수학 및 통계 함수를 알아볼까요? 🔢
수학 및 통계 함수



엑셀에서 수학 및 통계 함수는 데이터 분석과 계산을 자동화하는 데 필수적이에요! 📊 특히 SUM, AVERAGE, ROUND 같은 함수는 기본적으로 알아두면 업무 속도가 훨씬 빨라질 수 있어요.
📌 가장 많이 쓰는 수학 & 통계 함수
| 함수 | 설명 | 사용 예시 |
|---|---|---|
| SUM | 지정한 범위의 합계를 구함 | =SUM(A1:A10) |
| AVERAGE | 지정한 범위의 평균값 계산 | =AVERAGE(A1:A10) |
| ROUND | 소수점 자리수를 반올림 | =ROUND(A1, 2) |
| INT | 소수점을 제거하고 정수만 반환 | =INT(A1) |
| RAND | 0과 1 사이의 난수를 반환 | =RAND() |
| RANDBETWEEN | 지정한 범위 내에서 랜덤 숫자 반환 | =RANDBETWEEN(1, 100) |
📌 실무에서 자주 쓰는 수학 함수 조합
- 원단위 반올림 –
=ROUND(A1, 0)(정수로 반올림) - 소수점 2자리까지 유지 –
=ROUND(A1, 2) - 랜덤 점수 생성 –
=RANDBETWEEN(50, 100)(50~100 사이 숫자) - 정수만 추출 –
=INT(A1)(소수점 이하 제거)
🚀 실전 연습: 수학 함수 활용 예제
- SUM 함수로 연간 총매출 구하기
- AVERAGE 함수로 학급 평균 점수 계산
- ROUND 함수로 통화 단위 맞추기
- RANDBETWEEN으로 랜덤 데이터 생성
이제 엑셀에서 수학 및 통계 계산을 자유롭게 할 수 있어요! 🔢 다음은 논리 함수(IF, AND, OR)를 알아볼까요? 🧐
논리 함수(IF, AND, OR)



엑셀에서 논리 함수는 특정 조건을 만족하는 데이터를 필터링하거나 자동 계산할 때 필수적으로 사용돼요! ✅ 특히 IF, AND, OR 함수는 조건부 계산을 가능하게 만들어 데이터 분석을 훨씬 효율적으로 할 수 있어요.
📌 가장 많이 쓰는 논리 함수
| 함수 | 설명 | 사용 예시 |
|---|---|---|
| IF | 조건에 따라 다른 값을 반환 | =IF(A1>50, "합격", "불합격") |
| AND | 모든 조건이 참일 경우 TRUE 반환 | =AND(A1>50, B1<100) |
| OR | 하나라도 참이면 TRUE 반환 | =OR(A1>50, B1>80) |
| IFERROR | 오류 발생 시 대체 값을 반환 | =IFERROR(A1/B1, "오류") |
| IFNA | #N/A 오류 발생 시 대체 값 반환 | =IFNA(VLOOKUP(A1, B:C, 2, FALSE), "데이터 없음") |
📌 실무에서 자주 쓰는 논리 함수 조합
- 점수 60점 이상이면 "합격", 아니면 "불합격" –
=IF(A1>=60, "합격", "불합격") - 성적이 80점 이상이고 출석률이 90% 이상일 경우 "A" –
=IF(AND(A1>=80, B1>=90), "A", "B 이하") - 수량이 10개 이하이거나, 판매량이 100개 미만이면 "재고 부족" –
=IF(OR(A1<=10, B1<100), "재고 부족", "정상") - 0으로 나누는 오류 방지 –
=IFERROR(A1/B1, "오류")
🚀 실전 연습: 논리 함수 활용 예제
- IF 함수로 성적 평가 자동화
- AND 함수로 복합 조건 충족 여부 확인
- OR 함수로 조건 중 하나라도 충족하는지 검사
- IFERROR로 오류 값 숨기기
이제 조건부 계산을 자유롭게 설정할 수 있어요! ✅ 다음은 LOOKUP & 참조 함수를 알아볼까요? 🔍
LOOKUP & 참조 함수


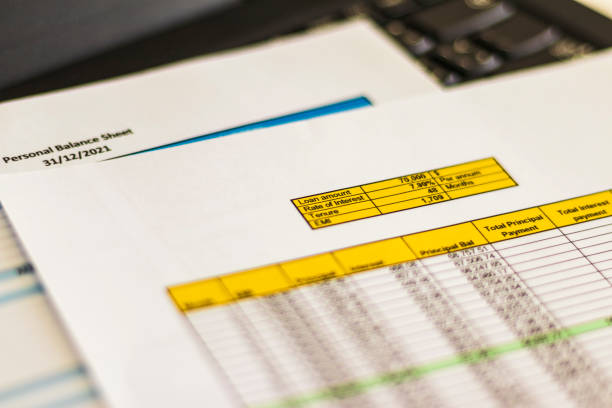
엑셀에서 LOOKUP 및 참조 함수는 특정 값을 찾아 데이터를 자동으로 불러오는 데 필수적인 함수예요! 🔍 특히 VLOOKUP, HLOOKUP, INDEX, MATCH 같은 함수는 대량의 데이터를 효율적으로 검색할 수 있도록 도와줘요.
📌 가장 많이 쓰는 참조 함수
| 함수 | 설명 | 사용 예시 |
|---|---|---|
| VLOOKUP | 열 방향으로 값을 찾아 반환 | =VLOOKUP(101, A2:C10, 2, FALSE) |
| HLOOKUP | 행 방향으로 값을 찾아 반환 | =HLOOKUP("이름", A1:D3, 2, FALSE) |
| INDEX | 지정된 행과 열에서 값을 반환 | =INDEX(A2:C10, 3, 2) |
| MATCH | 특정 값의 위치를 찾음 | =MATCH(50, A1:A10, 0) |
| XLOOKUP | VLOOKUP & HLOOKUP을 대체하는 함수 | =XLOOKUP(101, A:A, B:B) |
📌 실무에서 자주 쓰는 LOOKUP 함수 조합
- 상품 코드로 제품명 찾기 –
=VLOOKUP(A2, 제품목록!A:C, 2, FALSE) - INDEX와 MATCH를 조합하여 동적 검색 –
=INDEX(B2:B10, MATCH(50, A2:A10, 0)) - XLOOKUP으로 특정 고객의 구매 내역 찾기 –
=XLOOKUP(고객번호, A:A, B:B)
🚀 실전 연습: LOOKUP 함수 활용 예제
- VLOOKUP으로 직원 ID로 부서 찾기
- HLOOKUP으로 과목별 최고 점수 검색
- INDEX & MATCH로 특정 데이터 위치 찾기
- XLOOKUP으로 최신 고객 정보 조회
이제 데이터를 효율적으로 검색하고 참조할 수 있어요! 🔍 다음은 고급 함수 (배열, INDEX-MATCH)를 알아볼까요? 🚀
고급 함수 (배열, INDEX-MATCH)



엑셀에서 고급 함수를 활용하면 복잡한 데이터를 더욱 정교하게 다룰 수 있어요! 🚀 특히 배열 함수와 INDEX-MATCH 조합은 VLOOKUP보다 더 강력한 검색 기능을 제공해요.
📌 배열 함수의 기본 개념
- 배열(Array)이란? – 여러 개의 값을 한 번에 처리하는 기능
- 배열 수식 입력 –
Ctrl + Shift + Enter를 눌러 입력 - 엑셀 365에서는 자동 배열 지원 – 별도의 키 조합 없이 자동 확장됨
📌 INDEX-MATCH 함수 조합
| 함수 | 설명 | 사용 예시 |
|---|---|---|
| INDEX | 지정한 행과 열에서 값을 찾음 | =INDEX(A2:C10, 3, 2) |
| MATCH | 특정 값의 위치를 반환 | =MATCH(50, A2:A10, 0) |
| INDEX + MATCH | VLOOKUP보다 강력한 데이터 검색 기능 | =INDEX(B2:B10, MATCH(50, A2:A10, 0)) |
📌 실무에서 자주 쓰는 고급 함수 조합
- INDEX-MATCH로 제품 가격 찾기 –
=INDEX(가격범위, MATCH(제품명, 제품목록, 0)) - 배열 수식으로 여러 개의 값 반환 –
=FILTER(A2:C10, B2:B10="서울") - 중복 없이 유니크한 값 추출 –
=UNIQUE(A2:A100)
🚀 실전 연습: 고급 함수 활용 예제
- INDEX-MATCH로 직원 정보 검색
- 배열 수식으로 특정 조건의 데이터 필터링
- UNIQUE 함수로 중복 제거
- SORT 함수로 자동 정렬
이제 엑셀의 고급 함수를 활용해 더욱 정교한 데이터 분석이 가능해요! 🚀 다음은 엑셀 함수 관련 FAQ를 알아볼까요? ❓
엑셀 함수 관련 FAQ
❓ 엑셀 함수 사용 시 자주 묻는 질문
Q1. VLOOKUP과 INDEX-MATCH 중 어떤 걸 사용해야 하나요?
A. INDEX-MATCH 조합이 VLOOKUP보다 더 강력해요. VLOOKUP은 찾을 값이 항상 첫 번째 열에 있어야 하지만, INDEX-MATCH는 원하는 열 어디에서든 값을 검색할 수 있어요. 데이터가 많을수록 INDEX-MATCH가 더 빠르게 작동합니다.
Q2. 엑셀에서 오류(#N/A, #VALUE!)가 발생하면 어떻게 해결하나요?
A. 오류를 방지하려면 IFERROR 또는 IFNA 함수를 사용하세요.
- #N/A 오류 해결 –
=IFNA(VLOOKUP(A1, B:C, 2, FALSE), "데이터 없음") - #VALUE! 오류 해결 – 계산할 때 잘못된 값이 있는지 확인하고
=IFERROR(A1/B1, "오류")사용
Q3. 특정 조건에 맞는 데이터를 자동으로 추출할 수 있나요?
A. 네! FILTER 함수를 사용하면 특정 조건에 맞는 데이터만 자동으로 출력할 수 있어요.
- 예제:
=FILTER(A2:C100, B2:B100="서울")(서울에 해당하는 데이터만 출력)
Q4. 여러 개의 조건을 만족하는 값을 찾을 수 있나요?
A. AND 또는 OR 함수와 함께 IF를 사용하면 여러 개의 조건을 동시에 적용할 수 있어요.
- AND 조건 –
=IF(AND(A1>=80, B1>=90), "합격", "불합격") - OR 조건 –
=IF(OR(A1="VIP", B1>=100), "할인 대상", "일반")
Q5. 엑셀에서 중복된 데이터를 제거하는 방법은?
A. UNIQUE 함수를 사용하면 중복 없이 데이터를 정리할 수 있어요.
- 예제:
=UNIQUE(A2:A100)(A열에서 중복 제거 후 출력)
Q6. 특정 범위에서 최댓값 또는 최솟값을 찾는 방법은?
A. MAX 또는 MIN 함수를 사용하면 쉽게 찾을 수 있어요.
- 최댓값 찾기 –
=MAX(A1:A100) - 최솟값 찾기 –
=MIN(A1:A100)
Q7. 엑셀에서 자동으로 데이터 정렬이 가능한가요?
A. 네! SORT 함수를 사용하면 특정 열을 기준으로 데이터를 자동 정렬할 수 있어요.
- 예제:
=SORT(A2:C100, 2, TRUE)(두 번째 열 기준으로 오름차순 정렬)
Q8. 엑셀에서 랜덤 숫자를 생성하는 방법은?
A. RANDBETWEEN 함수를 사용하면 원하는 범위 내에서 랜덤 숫자를 생성할 수 있어요.
- 예제:
=RANDBETWEEN(1, 100)(1~100 사이의 랜덤 값 생성)
'IT 디지털' 카테고리의 다른 글
| 캡컷 영상 편집 강좌 : 쉽게 배우는 초보자 가이드 (0) | 2025.03.16 |
|---|---|
| 포토샵 무료로 사용하는 100% 실전 가이드 (0) | 2025.03.16 |
| 한글 문서 편집 팁 : 효율적인 문서 작업 방법! (0) | 2025.03.16 |
| 파워포인트 디자인 잘하는 법 : 실전 활용 팁! (0) | 2025.03.16 |
| 무료 동영상 편집 프로그램 추천! 초보부터 전문가까지 (0) | 2025.03.16 |




댓글